Frequently Asked Questions
How do I setup the CoreNexa App?
Install
There are 3 ways to install the CoreNexa Mobile App:Using the UC Client:
- Log in to the UC client by opening a new tab in your web browser and navigating to https://voice.nxtgensol.net
- Under the Applications Module, select Mobile Download
- Scan the code using a QR Reader on your mobile device
Using the QR codes below
- Use the following QR codes to download the CoreNexa App on your mobile device
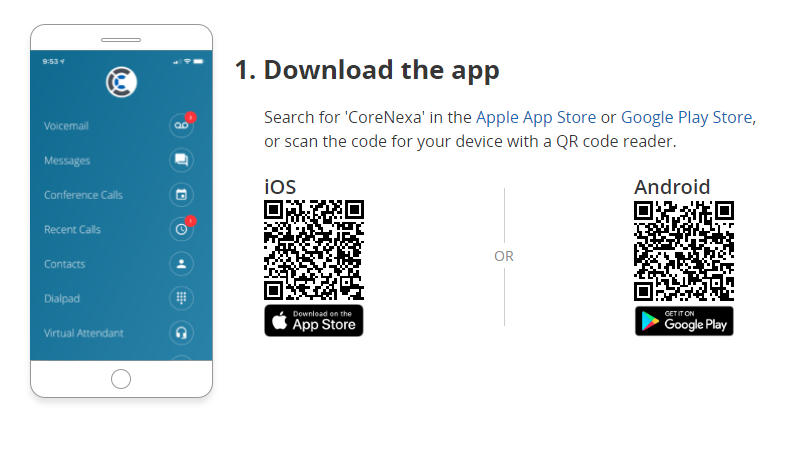
- After downloading and installing the appropriate mobile app sign in by using your username (email address) and password
Download Directory from Google Play or iTunes
- Open Google Play or iTunes on your mobile device and search for the CoreNexa mobile app
- Install the mobile app from the store
Login
Once the app is installed on your device- Tap the CoreNexa Mobile icon
- On the sign in screen there are 2 ways to sign in:
- Enter your username (email address) and password
- Scan the QR code in the UC Client
- Log into the UC Client
- Navigate to “Other Applications” and select “Mobile Download”
- Point your camera at the QR code beneath “Log into CoreNexa Mobile”
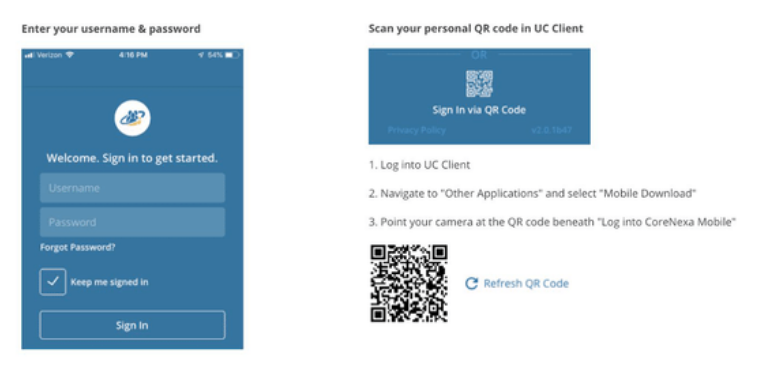
Navigating Around the App
The main screen is the list of menu options that provide all the functionality of the app. As you click into each menu item, click on the menu icon (hamburger menu) to be taken back to the main menu.Landing Screen
Once logged in for the first time the app will land you on the default landing screen on the Dialpad. Subsequent visits will take you to the last menu option that you closed the app on.From the landing screen you can perform the following:
- Make a call
- View your call history
- View/edit your contacts
- Search by name, phone number, or extension
Last updated 04/27/2022 18:45 pm
Please Wait!
Please wait... it will take a second!